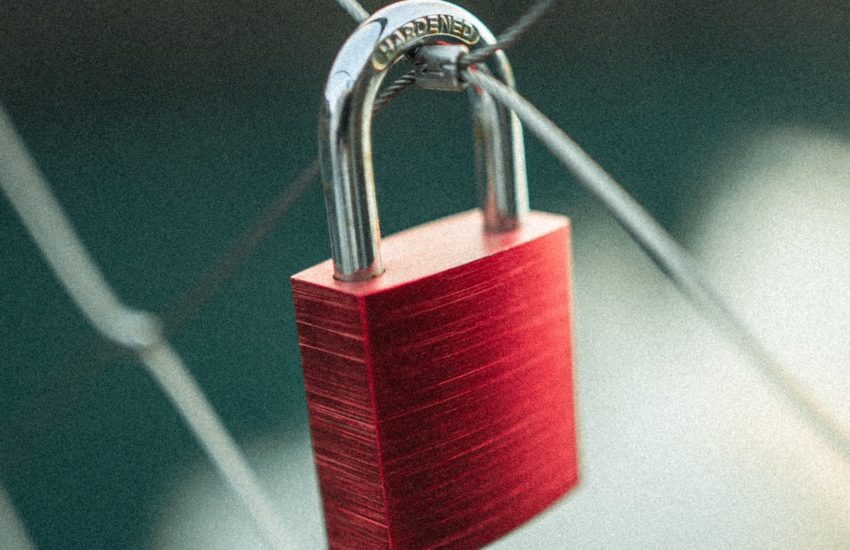Dans ma vie professionnelle et personnelle, et comme pour beaucoup, il m’est arrivé à plusieurs reprises d’avoir une idée, de
Lire la suite
Quel est votre objectif ?
Dans ma vie professionnelle et personnelle, et comme pour beaucoup, il m’est arrivé à plusieurs reprises d’avoir une idée, de
Lire la suite